Dropbox is cloud file storage that allows you to synchronize files with just about any device, access files from anywhere or share with anyone. More importantly, Dropbox has made it very easy.
Dropbox Storage Limits
- Dropbox Basic (Free version), 2 GB. Referrals also increase yours and your referral storage by 500 MB; up too 16 GB.
- Dropbox Pro ($9.99 /month), 1 TB
- Dropbox for Business ($15.00 /user/month), Unlimited space
Usages and Benefits
- Share folders and files with others and not require an account.
- Can refer others to increase Basic storage limits.
- A lot more storage for Pro or Business
Compare with: Google Drive
Using Dropbox Basic or Pro…
First, sign up from the main page.
Once signed up and logged in, at the top of the home screen you can upload files or create directories. To the right of any file or folder (when hovering over with your mouse) you’ll see a chain link which you can click and will give you a unique link to the item which you can then forward to whomever you are sharing files with.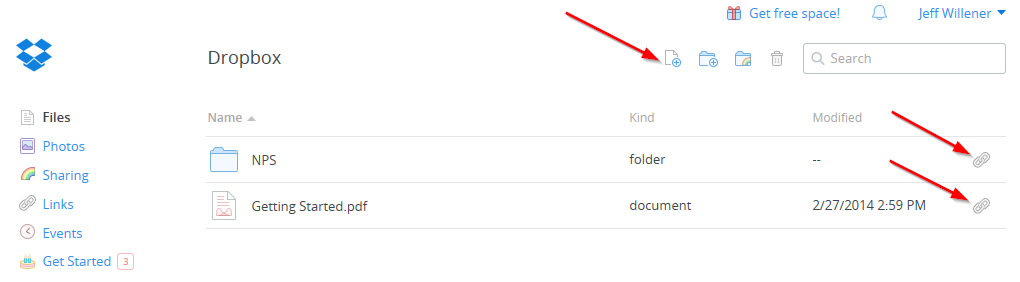
The preferred method is to use Dropbox on your computer. However you can only be logged into one account at a time if you want a personal one and perhaps a company one. You can download and install the Dropbox application and manage files directly from your PC or MAC.
Dropbox provides no security for your shared links meaning whoever has the link has access. I consider this an advantage over other cloud file sharing services since the receiving user is not required to have an account. Unlike Google Drive or OneDrive, they allow you to control who has permission to view or edit files but is a bit more complicated.
Files are always in the Dropbox cloud until you move or delete the files. Also, the shared links you create also do not expire and can be managed directly from the website.
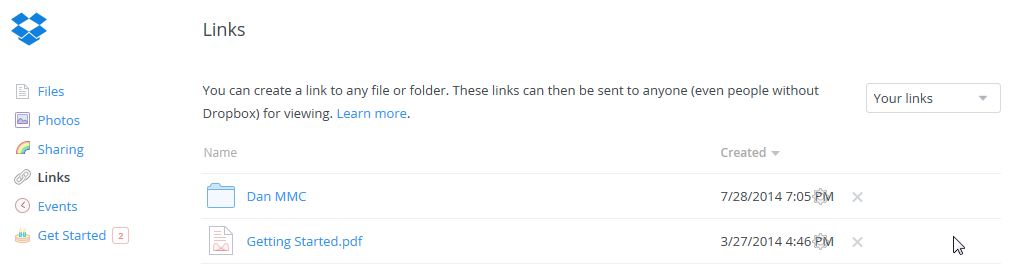
Once installed you’ll see an icon for Dropbox in your task tray.
You’ll also see new item under Favorites in your Windows Explorer. When selected you can copy files to and from as you would with any other folder on your computer.
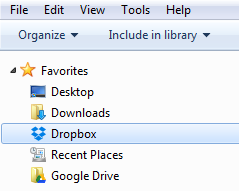
The default folder location is C:Users[My User Name]Dropbox
To share a folder or file you would then right click the folder or file in the right pane and click ‘Share Dropbox link’. Also note, when a file is finish synchronizing a green check mark will be showing on the file icon. You can see the folder and file are synchronized in the below image.
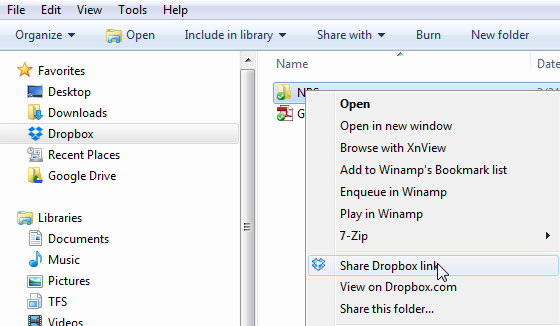
You’ll then be notified the URL is now available on your clipboard.
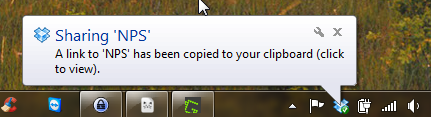
You can then paste the URL in an email or some other place by right clicking and select the ‘A’ Paste Option.
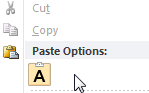
Or you can place the cursor where you want the link pasted and press CTRL+V.
An example of the URL is as such.
Dropbox Basic Getting Started (as of 2/27/2014)
Lastly, you can change accounts, notifications, folder location or other settings by clicking the task tray icon, the gear at the top-right then selecting ‘Preferences’.
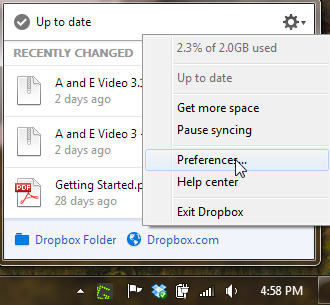
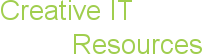
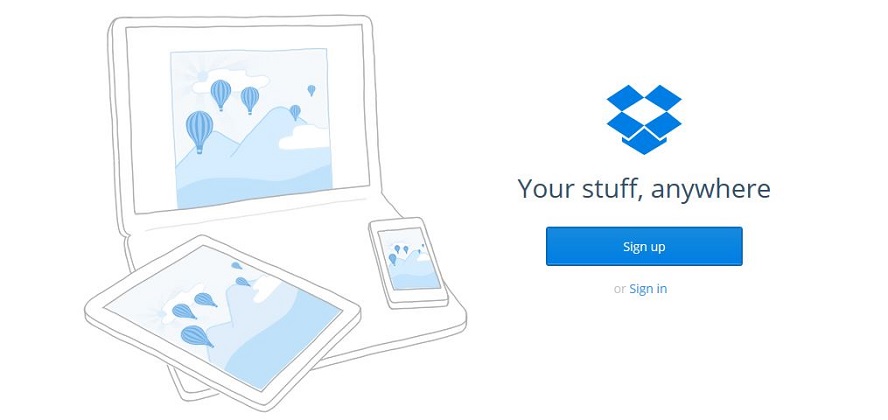
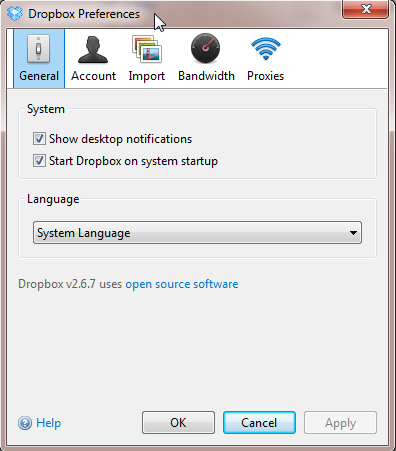
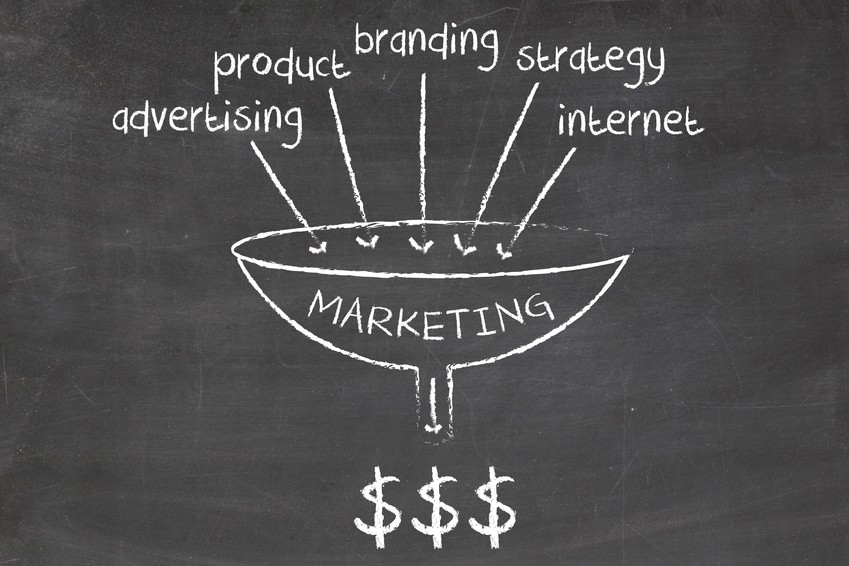
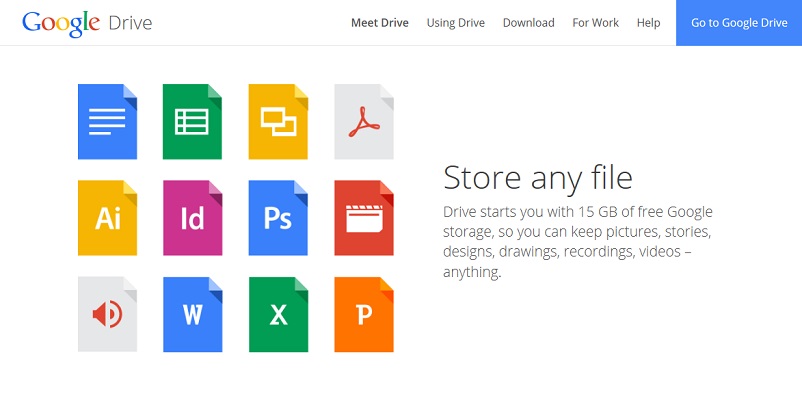

Let’s get social…