Google Drive is an excellent cloud solution to storing files online, editing files with Google Apps and sharing files with other Google accounts. It’s also a perfect solution to use Google Apps for Work which provide higher storage limits.
Google Drive Storage Limits
- Google Free Online Storage (15 GB) – used for Google Drive, Gmail, and Google+ Photos
- Google Apps for Work (30 GB)
For Google Drive, only items you have uploaded or sync’d count towards your storage limits. Google Docs, Sheets and Slides do not count.
Usages and Benefits
- Share folders and files with other Google Accounts.
- Can create, edit and live co-edit documents using Google Apps
- Google Docs are similar to Word Documents
- Google Sheets are similar to Excel Workbooks
- Google Slides are similar to PowerPoint Slides
- Great addition for team projects and collaboration
Compare with: Dropbox
Using Google Drive
You’ll have to either have or create a Google Account at https://www.google.com and click ‘Sign in’ at the top right.
Then navigate to https://drive.google.com. There you can access your folders, create folders by clicking ‘CREATE’, upload files by clicking the up arrow or create word, excel, PowerPoint like documents using Google Apps by clicking ‘CREATE’.
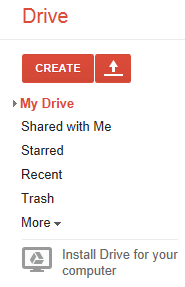
To share folders or files you can select/check the item then click the share button above the folders and files list. I’ll cover the permissions after clicking the share button in a moment.
You can also download and install Google Drive on your computer by clicking the ‘Install Drive for your computer’ under the left navigation. And, don’t forget Google Drive is available for both iPhone and Android mobile devices.
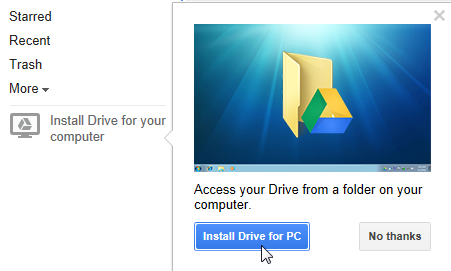
During the install, make sure to not installed Google Toolbar or Google Chrome if you don’t want too by choosing the Advanced Setup. There, uncheck any “add on” you don’t want to installed. Leave the rest of the options as the default.
After installed you’ll notice a new icon in the task tray for Google Drive.
![]()
You can access Google Drive from Windows Explorer’s Favorites.
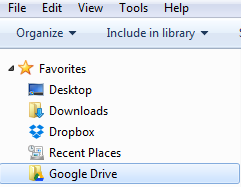
When a file is synchronized you’ll see a check mark on the file or folder icon. To share a folder or file you can right click it in the right pane, choose ‘Google Drive’ and click ‘Share…’.
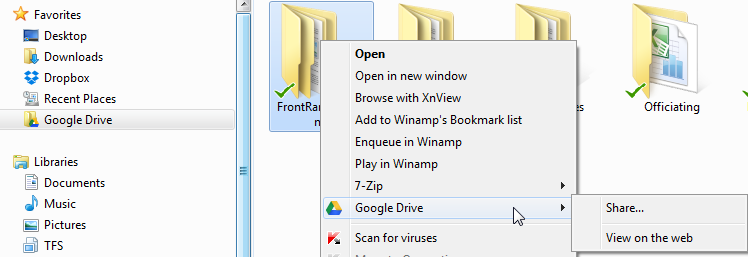
Google is a more secure than Dropbox and even a little more complicated. As you can see below, google will provided a URL but you can also manage who has access to that folder or file by making the folder or file public or by allowing individual users access.
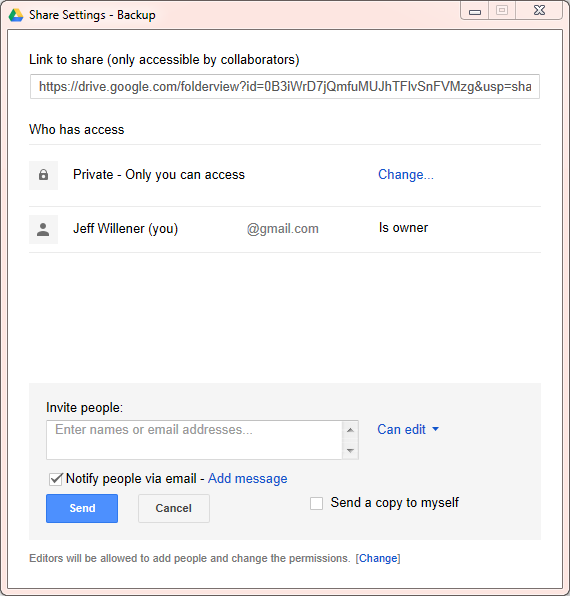
By clicking the ‘Change…’ on who has access you can change the access from Private (invite only), Anyone with the link (not indexed by search engines) or Public (indexed by search engines)
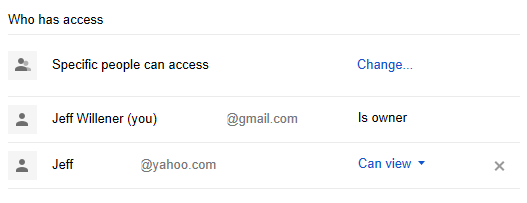
If you leave the file or folder as private you can share with a specific email address. Note by default if they can edit the file they can invite others, etc. To change this you’d have to change the setting at the bottom of the below image. Otherwise set to ‘Can view’.
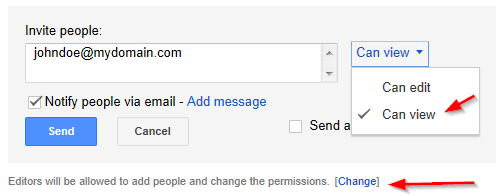
Here you can see I’ve added my Yahoo account. Essentially, this share is now PUBLIC!! Anyone with the URL will have access. If you share with a person who has a google account ([email protected]) you can then grant these privileges and the file will not be public. Just something to note. Google can only enforce privileges if they know who that person is and the only way to do that is if they have a google account and that’s the one you use.
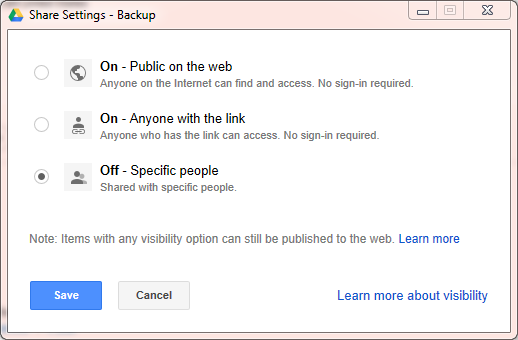
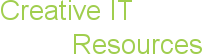
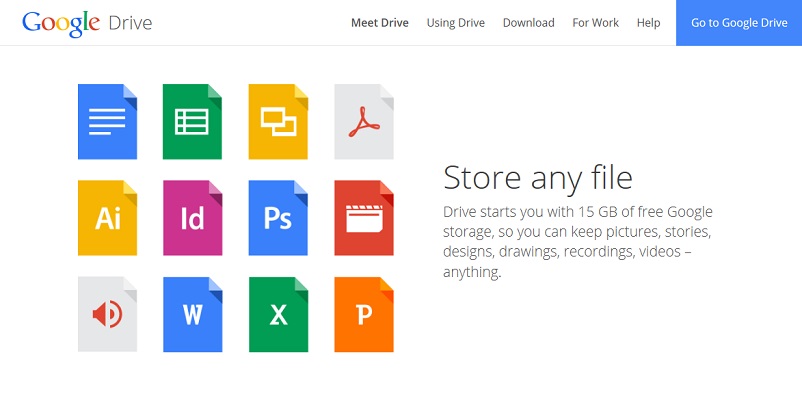
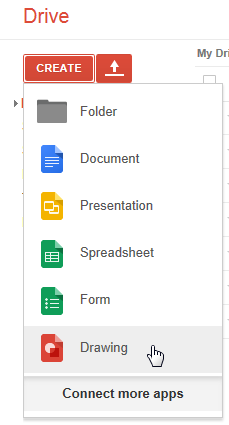
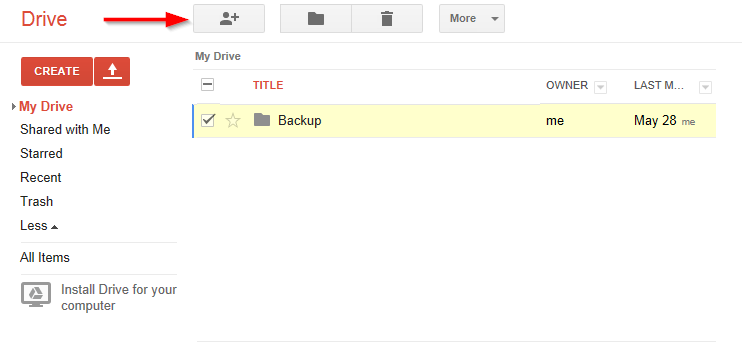
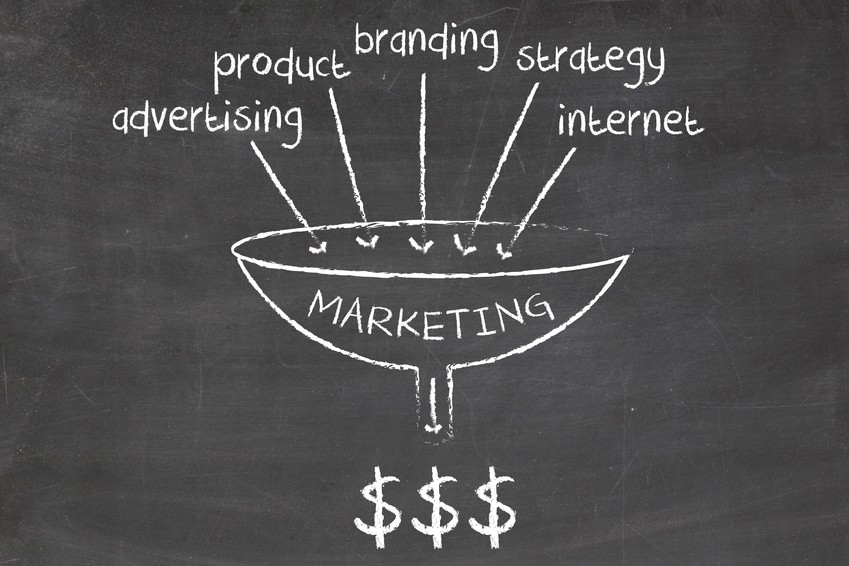
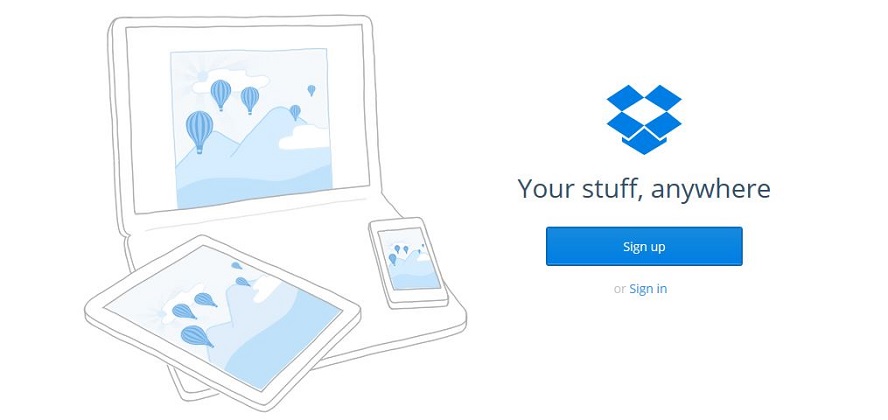

Let’s get social…